這篇將說明如何在Visual Studio 2012安裝Visual Studio Tools for Git擴充功能,然後將程式碼推送至Git Server。
⬛開啟Visual Studio 2012,點選上方功能選單中[工具]>[擴充功能和更新],然後出現擴充功能和更新視窗之後,在左側選項中點選[線上],並在右上方搜尋文字方塊中輸入"git"關鍵字後,再按下Enter鍵,視窗中間會出現符合條件的相關套件,選擇"Visual Studio Tools for Git"後,按下[下載]。

⬛出現安裝視窗後,按[Install]開始安裝,在完成安裝後按下[Finish]。
⬛記得重啟Visual Studio 2012,然後點選上方功能選單中[工具]>[選項],出現選項視窗後,於左側選項中點選[原始檔控制],然後在右方的"目前的原始檔控制外掛程式"選項中選擇"Microsoft Git Provider",按下[確定]後就完成了環境的設定。
⬛接下來演練如何將程式碼推送至Git Server,首先新增一個新的專案,輸入名稱與路徑後,[Add to source control]先不要勾選,後面將說明如何加入Git版本控管,按下[確定]後完成專案的新增作業。
⬛首先於專案中新增一支WebForm程式,並取名為"WebForm1",然後開啟"WebForm1.aspx.cs"程式檔,於編輯視窗中輸入一些簡單的程式碼,全部存檔後,於方案總管視窗中,在方案檔上面按右鍵,出現選單後點選"Add Solution to Source Control",此時若出現一個視窗要求選擇Source Control工具的話,直接點選Git,然後按下[OK]。
⬛此時在方案總管中可以看到程式檔的左側出現"+"的符號,代表該專案已結合版本控管功能,接下來要將程式碼推送至本地Git儲存庫,之後再同步至Git伺服器。於方案總管的方案檔上面按右鍵後,在選單中點選"Commit",然後在Team Explorer中,輸入變更原因"新增專案",再按下[Commit]按鈕,之後會出現完成本地Git儲存庫推送成功的訊息,並貼心提醒還需要同步至Git伺服器端。
⬛此時在方案總管中可以看到程式檔的左側已變成"鎖"的符號,代表程式已推送至本地Git儲存庫,接下來要同步至Git伺服器。切換至Team Explorer的首頁,點選"Unsynced Commints",於推送至遠端儲存庫的文字方塊中輸入位置,按下[Publish]鍵後,完成推送的設定,再按下[Sync]鍵,將本地端儲存庫與伺服器端進行同步。
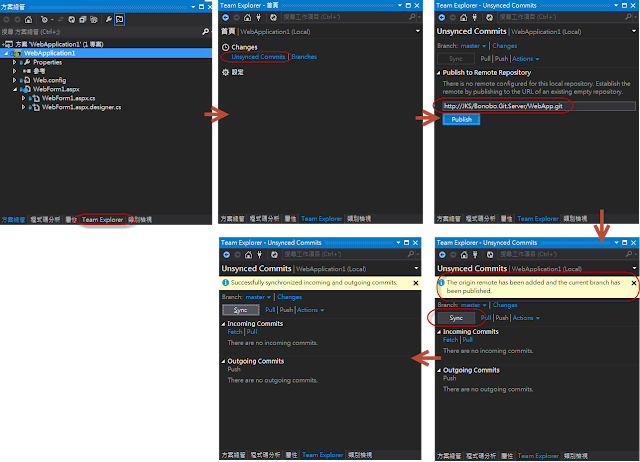
⬛然後至Git伺服器的管理介面去查看推送的記錄。
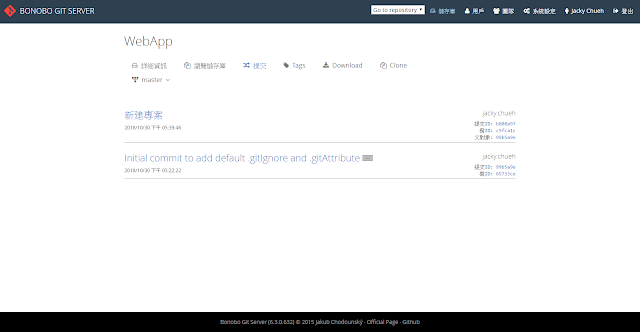






沒有留言:
張貼留言